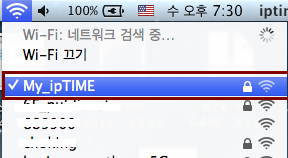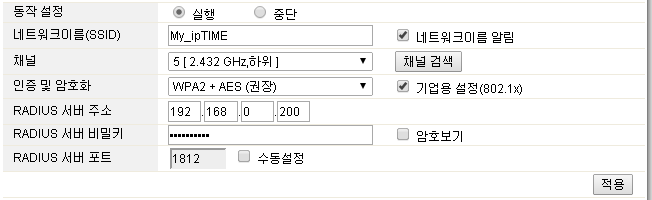
ipTIME 유무선공유기와 ipTIME NAS를 이용하여,
사용자별 인증 무선 환경 구축하기(802.1x)
만든이 - (주)이에프엠네트웍스
목차
1. ipTIME 유무선 공유기 설정하기
2. ipTIME NAS (RADIUS서버) 설정하기
3. 무선으로 접속하기
3.1 안드로이드 폰으로 접속 하기(갤럭시 계열)
3.2 아이폰으로 접속 하기
3.3 Windows 8/8.1 접속 하기
3.4 Windows 7 접속 하기
3.5 Windows XP 접속 하기
3.6 MAC OS 접속 하기
필요한 제품
ipTIME 유무선 공유기 - 펌웨어 8.94 이상 (일부 제품에서는 지원되지 않을 수 있습니다.)
ipTIME NAS 제품 (NAS1,NAS2,NAS3,NAS4) - 펌웨어 1.1.90 이상
1. ipTIME 유무선 공유기 설정하기
정보> 아래의 내용에서 공유기의 IP주소는 192.168.0.1, NAS의 IP주소는 192.168.0.200으로 가정합니다.
1) 공유기 관리도구(http://192.168.0.1 )에 접속한 후, [무선설정/보안] 설정을 클릭합니다.
2) 기업용 설정(802.1x)를 체크박스를 체크한 후, 아래의 값을 입력합니다.
RADIUS서버주소 : ipTIME NAS의 IP주소를 입력.
RADIUS비밀키 : ipTIME NAS와 통신을 위한 비밀키 입력.
본 설명서에서는 “radiuspass” 로 입력합니다.
( “2. ipTIME NAS설정” 에서 동일한 값을 입력해야합니다.)
RADIUS서버포트 : 기본값을 사용합니다.
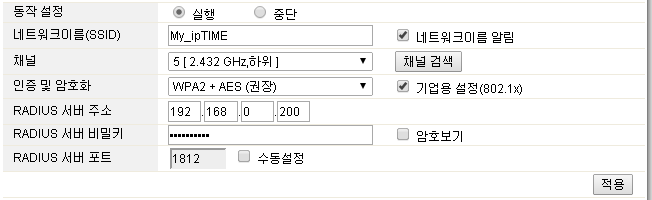
3) 입력을 마친 후, “적용” 버튼을 클릭합니다.
주의1> 이 기능은 8.94 이상의 펌웨어에서 지원합니다. 펌웨어가 최신버전인지 확인하세요.
[TIPS] 멀티 무선 네트워크에서도 RADIUS 설정이 가능합니다.
2. ipTIME NAS 설정하기
정보> 아래의 내용에서 공유기의 IP주소는 192.168.0.1, NAS의 IP주소는 192.168.0.200으로 가정합니다.
1) NAS의 관리툴(http://192.168.0.200)로 접속하여, [서비스관리]->[RADIUS서버] 를 선택합니다.
2) 서비스 항목을 “실행” 으로 선택 후, 우측 하단의 “저장하기” 버튼을 클릭합니다.

3) 아래의 항목을 입력하여 접속할 공유기를 추가합니다.
AP이름 : 사용자 지정값 (본 설명서에서는 MYAP로 입력)
IP주소 : 공유기의 IP주소
비밀키 : “1. ipTIME 유무선 공유기 설정하기" 에서 설정된 RADIUS서버 비밀키
(본 설명서에서는 “radiuspass”로 입력 )
올바르게 입력하였다면 “추가” 버튼을 클릭합니다.

4) 무선 접속 사용자 추가하기
“사용자ID” 및 “암호"를 입력한 후, “추가” 버튼을 클릭합니다.

본 설명서에서는 사용자ID를 “myid”로 , 암호를 “mypass” 로 추가하였습니다.
[TIPS] 이미 등록된 시스템 계정을 사용하기 원한다면, 아래의 체크박스를 체크후,
우측 하단의 [저장하기]버튼을 클릭합니다. ![]()
주의1> 이 기능은 NAS 펌웨어 1.1.90 이상의 펌웨어에서 동작합니다. NAS의 펌웨어가 최신버전인지 확인하세요.
3. 무선으로 접속하기
3.1 안드로이드 폰으로 접속 하기(갤럭시 계열)
연결할 AP선택 | ID 및 비밀번호 입력 “연결" 버튼 클릭 | 연결 상태확인 | ||
| ⇒ |
|
⇒ |
|
3.2 아이폰으로 접속 하기
연결할 AP선택 | 사용자 이름 및 암호 입력 | “확인” 버튼 클릭 | 연결 상태확인 | |||
| ⇒ |
| ⇒ |
|
⇒ |
|
3.3 Windows 8/8.1 에서 접속하기
1) 우측 하단의 무선 네트워크 연결 아이콘을 클릭합니다.
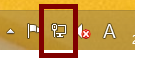
2) 연결할 무선 네트워크 이름을 선택 후, “연결" 버튼을 클릭합니다. (본 설명서에서는 “My_ipTIME” 입니다.) | 3) 등록된 사용자 이름 및 암호를 입력한 후, “확인" 버튼을 클릭합니다. ( 본 설명서에서 사용자이름은 “myid” 암호는 “mypass” 입니다.) |
| |
4) 아래의 창에서 “연결" 버튼을 클릭합니다. | 5) My_ipTIME으로 연결됨을 확인합니다. |
| |
3.4 Windows 7 에서 접속하기
1) 작업표시줄의 무선 아이콘을 클릭한 후,
“네트워크 및 공유 센터 열기”를 열고 ”“무선네트워크관리 “를 클릭합니다.
| ➨ |
|
2) 무선 네트워크 관리 화면에서 “추가" 버튼 을 클릭한 후, 다음 화면에서 “네트워크 추가"를 클릭합니다.
| ➨ |
|
3) 연결할 무선 네트워크 정보를 입력 후, “다음” 버튼을 클릭합니다.
(네트워크 이름 : My_ipTIME/ 보안종류 : WPS2-엔터프라이즈 / 암호화 유형 : AES)
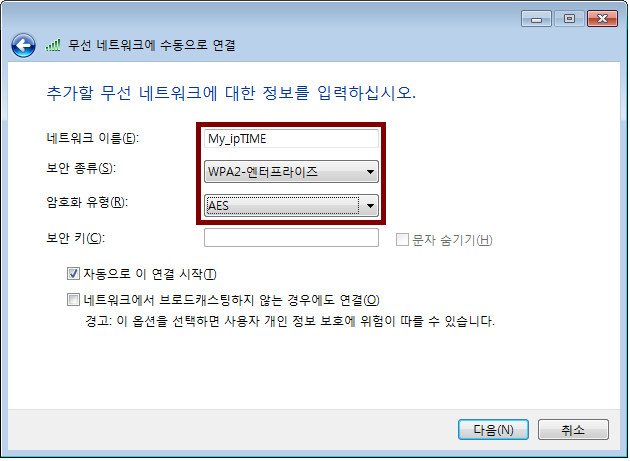
4) “연결 설정 변경" 을 클릭합니다.
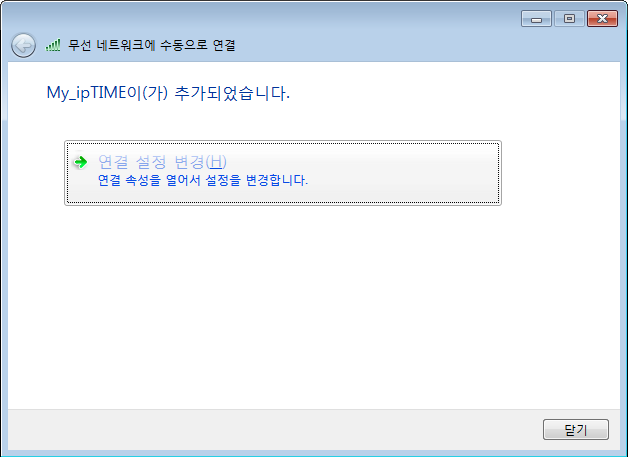
5) 보안 탭에서 아래와 같이 선택 후, “설정" 버튼을 클릭합니다.
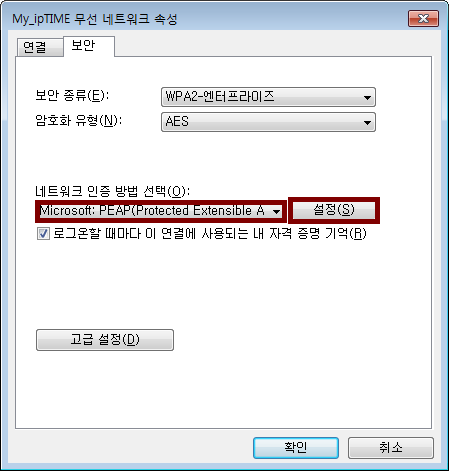
6) “서버 인증서 유효성 확인" 체크를 해제하고, “구성” 버튼을 클릭합니다.
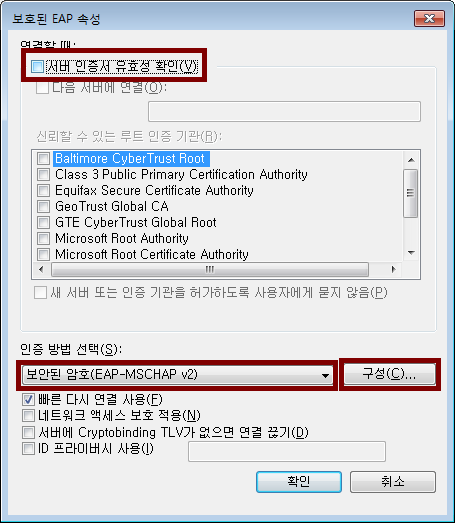
7) 아래의 체크 박스를 끄고, “확인” 버튼을 클릭 합니다.
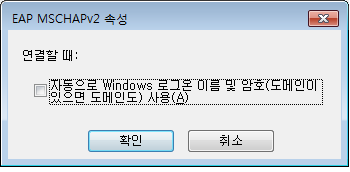
8) 다시 “확인" 버튼을 눌러, 무선네트워크 속성 창으로 돌아간 후, “고급 설정" 버튼을 클릭합니다.
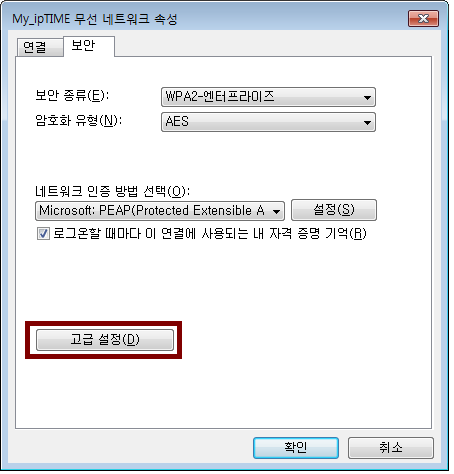
9) “인증 모드 지정” 체크박스를 체크하고 “사용자 인증” 으로 설정을 변경한 후,
“자격 증명 저장" 버튼을 클릭합니다.
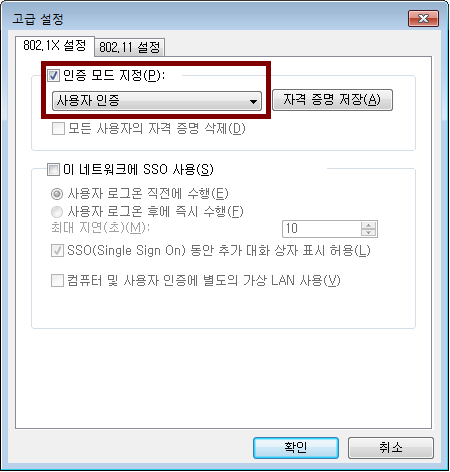
10) 설정된 사용자 계정 및 암호를 입력한 후, “확인” 버튼을 클릭합니다.
( 본설명서에서는 사용자 계정 myid, 암호 mypass 를 사용)
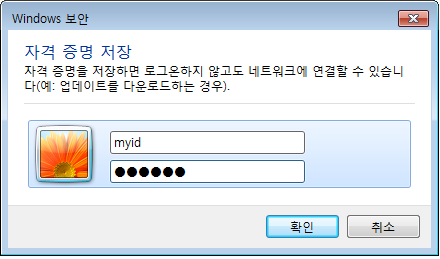
11) “확인” 버튼을 클릭하여 설정을 끝냅니다.
12) 무선연결을 확인합니다
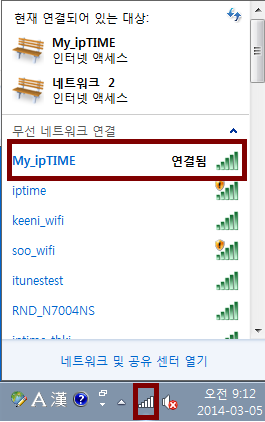
3.5 Windows XP 에서 접속하기
1) 작업표시줄의 무선 아이콘을 클릭하여 무선네트워크 연결 창을 실행합니다.
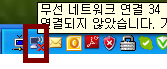
2) “고급설정변경” 을 클릭하여 속성 창을 엽니다.
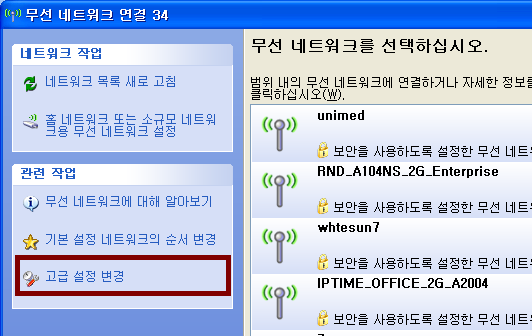
3) “무선 네트워크"에서 “추가" 버튼을 클릭합니다.
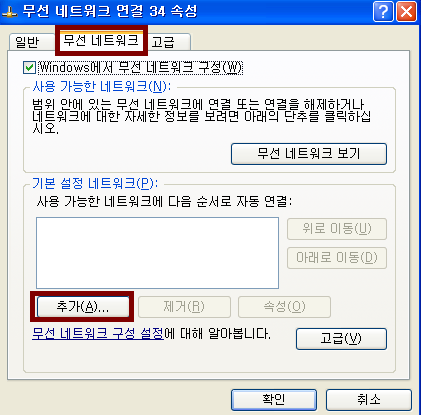
4) 네트워크 이름 / 네트워크 인증 / 데이터 암호화 를 설정합니다. 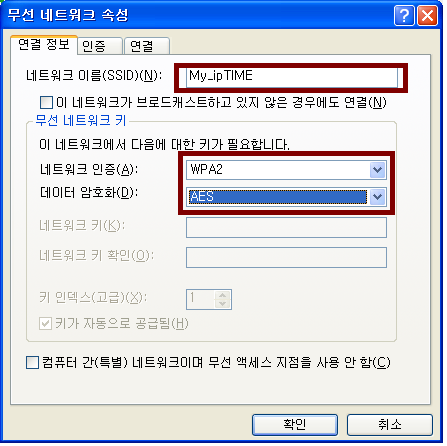
4) 인증 탭에서 EAP 종류를 “보안된 EAP(PEAP)” 로 선택한 후, “속성" 버튼을 누릅니다.
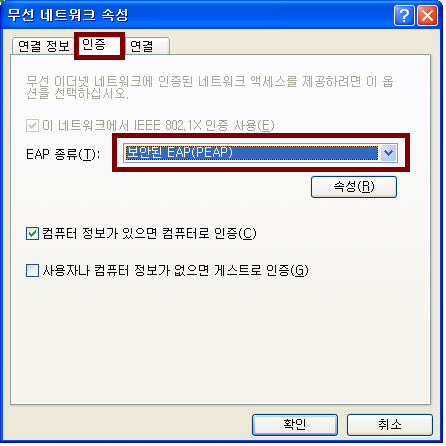
5) “서버 인증서 유효성 확인" 체크박스를 해제하고,
인증 방법 선택 항목을 “보안된 암호(EAP-MSCHAP v2)”으로 선택 후 , 우측의 “구성" 버튼을 클릭합니다.
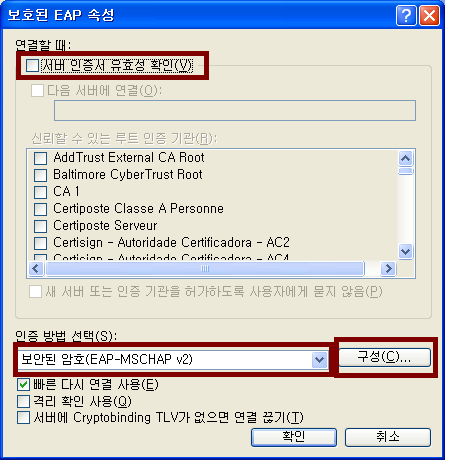
6) 아래의 체크 박스를 해제 후, 확인 버튼을 누릅니다.
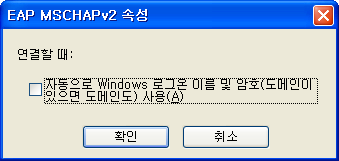
7) 모든 창이 없어질때까지 “확인" 버튼을 클릭합니다.
8) 잠시 후 작업표시줄의 무선 네트워크 연결 아이콘에 아래와 같은 풍선 도움말이 나타납니다.
풍선 도움말을 클릭하십시오.

9) 등록된 사용자 이름 및 암호를 입력한 후 “확인" 버튼을 클릭합니다.
. ( 본 설명서에서 사용자 이름은 “myid”, 암호는 “mypass” 입니다. )
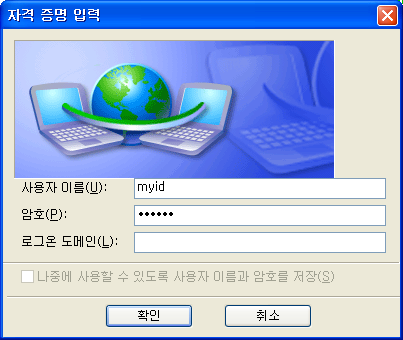
10) 잠시 후 작업표시줄의 무선 아이콘을 통해 무선 네트워크 가 연결됨을 확인합니다.
![]()
3.6 MAC OS에서 접속하기
1) 우측 상단의 무선 아이콘을 클릭하여, 연결하고자 하는 무선 네트워크를 클릭합니다.
(본 설명서에서는 무선 네트워크 이름은 “My_ipTIME” 입니다.)
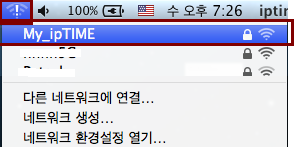
2) 아래와 같이 사용자 이름 및 암호를 입력하고, “연결" 버튼을 클릭합니다.
. ( 본 설명서에서 사용자 이름은 “myid”, 암호는 “mypass” 입니다. )
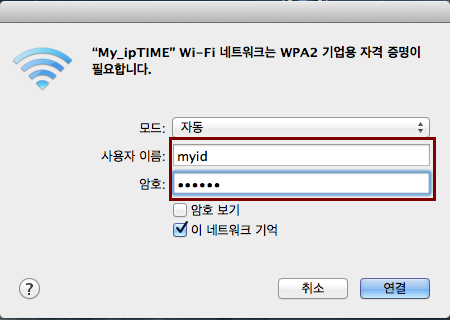
3) “계속" 버튼을 클릭합니다.
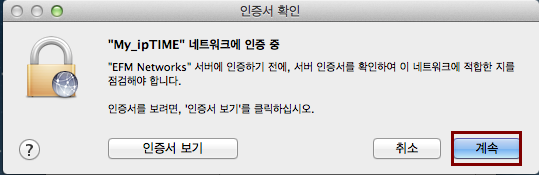
4) MAC OS자체의 사용자 계정에 대한 암호를 입력합니다.
“설정 업데이트" 버튼을 클릭합니다.
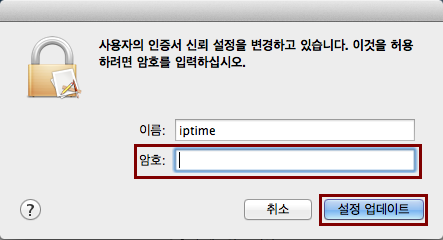
5) My_ipTIME으로 연결되었는지 확인합니다.